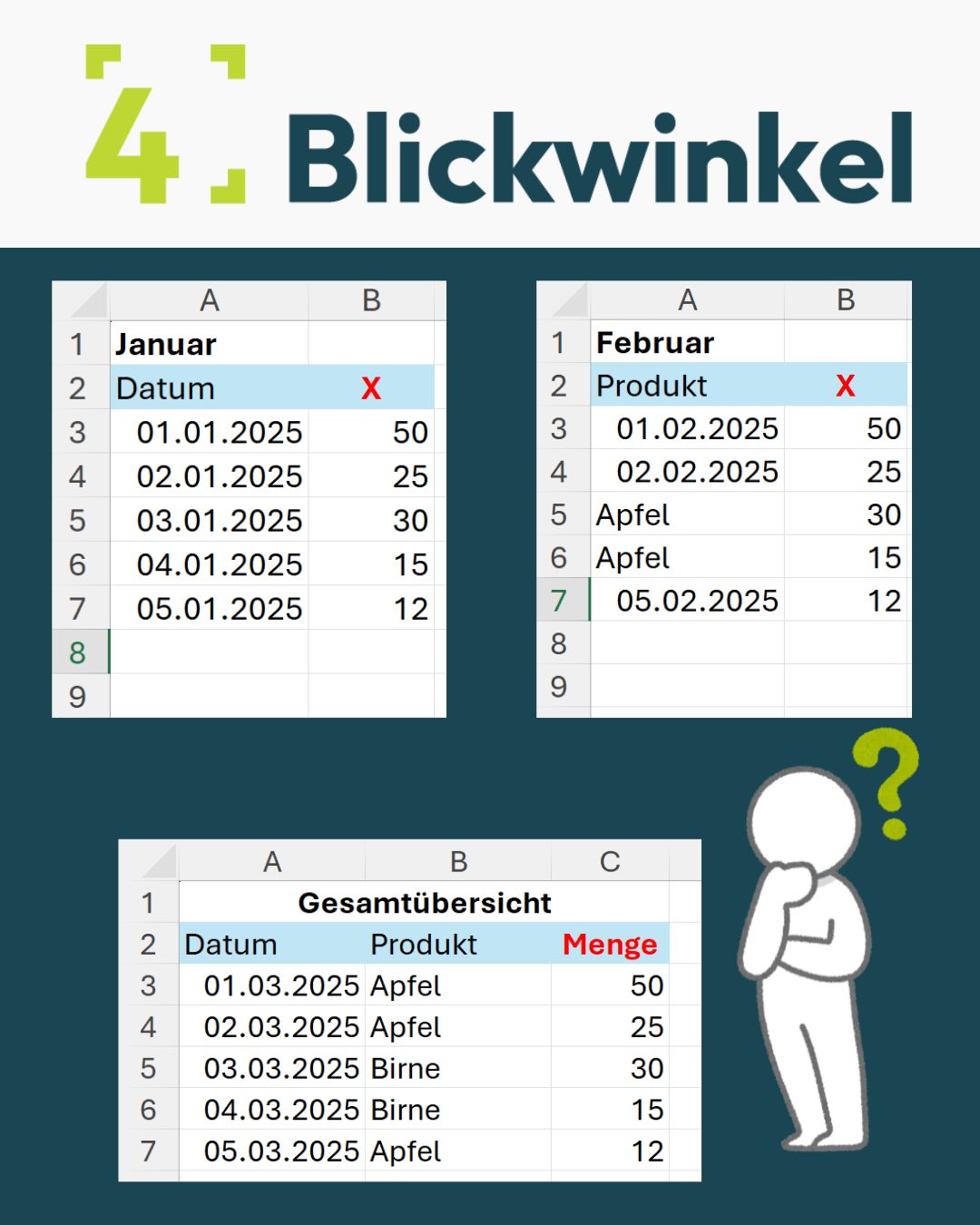Excel Tabellenblätter zusammenführen – das klingt einfach, oder? Schließlich reicht doch ein bisschen Kopieren und Einfügen. Doch genau hier lauern jede Menge Stolperfallen, die dir nicht nur Zeit, sondern auch Nerven kosten können.
In diesem Beitrag zeige ich dir fünf typische Fehler, die ich immer wieder in Unternehmen sehe – und wie du sie vermeiden kannst, auch wenn du keine besonderen Excel-Vorkenntnisse mitbringst. Ob in der Buchhaltung, im Vertrieb oder im Projektmanagement: Diese Hinweise helfen dir dabei, deine Daten besser zu strukturieren – und moderne Excel-Werkzeuge wie Power Query sinnvoll zu nutzen, ohne dass es kompliziert wird.
Fehler 1: Tabellen manuell aus mehreren Excel Tabellenblättern zusammenführen
Das Problem: Viele fügen Daten aus einzelnen Blättern manuell in eine Gesamttabelle ein. Klingt erst mal logisch – besonders wenn jedes Blatt für einen bestimmten Bereich oder Zeitraum steht. Doch sobald sich die Anzahl der Blätter erhöht, wird es schnell unübersichtlich. Und spätestens wenn sich die Struktur auf einem Blatt ändert, ist Chaos vorprogrammiert.
Besser so: Wenn deine Daten immer gleich aufgebaut sind (z. B. gleiche Spalten in „Januar“, „Februar“, „März“), kannst du sie mit einem einzigen Knopfdruck automatisch zusammenführen – z. B. mit Power Query.
Lösung mit Power Query: Wenn deine Tabellenblätter gleich aufgebaut sind, kannst du sie mit Power Query automatisch zu einer Gesamtliste zusammenführen. Power Query erkennt die Struktur und stapelt alle Daten untereinander – das spart Zeit und vermeidet Fehler.
Alternative in Excel: Verwende eine Gesamttabelle und verlinke Zellen aus den Einzelblättern mit einfachen Zellbezügen oder konsolidiere die Daten manuell mit der Funktion „Daten > Konsolidieren“. Diese Methode ist allerdings fehleranfälliger und nicht dynamisch.
Fehler 2: Unterschiedliche Spaltenüberschriften in den Excel Tabellenblättern
Das Problem: In vielen Unternehmen pflegen unterschiedliche Teams ihre Daten in separaten Excel-Blättern – zum Beispiel eine Liste der verkauften Produkte. Leider kommt es oft vor, dass dieselbe Spalte auf jedem Blatt unterschiedlich benannt ist: mal heißt sie „Produkt“, mal „Artikel“ oder „Bezeichnung“. Für Menschen ist das leicht zu überblicken – Excel aber erkennt diese Spalten als unterschiedlich und kann die Daten nicht automatisch zusammenführen. Das erschwert jede Form der Auswertung, egal ob Pivot, Diagramm oder Datenfilter.
Lösung mit Power Query: Auch wenn die Spalten in den verschiedenen Blättern unterschiedlich benannt sind, kannst du Power Query so vorbereiten, dass es die Namen automatisch anpasst. Mit wenigen Klicks lassen sich Spalten vor dem Zusammenführen umbenennen oder bereinigen – zum Beispiel, indem du Leerzeichen entfernst oder einheitliche Begriffe verwendest. So erkennt Power Query die Struktur korrekt und kann die Daten zuverlässig zusammenführen.
Alternative in Excel: Verwende eine zentrale Vorlage mit festgelegten Spaltenüberschriften, die von allen genutzt wird. So bleibt die Struktur konsistent, auch bei manueller Arbeit.
Besser so: Einheitliche Begriffe. Am besten legst du eine Vorlage an, die alle Teams verwenden. Und ja: Das gilt auch für Leerzeichen oder Umlaute – Excel unterscheidet da knallhart.
Fehler 3: Zusatzzeilen, leere Zeilen oder doppelte Überschriften
Das Problem: Beim manuellen Zusammenführen von Daten aus mehreren Excel-Tabellenblättern passiert es häufig, dass zusätzliche Texte, leere Zeilen oder doppelte Überschriften versehentlich mit kopiert werden. Ein Firmenname über der Tabelle oder wiederholte Kopfzeilen mitten in den Daten führen dazu, dass die Gesamttabelle unbrauchbare oder doppelte Inhalte enthält. Besonders bei Pivot-Tabellen, Sortierungen oder Filtern entstehen dadurch Fehler oder unklare Ergebnisse.
Lösung mit Power Query: In Power Query kannst du gezielt nur den relevanten Datenbereich laden. Mit ein paar Klicks lassen sich überflüssige Zeilen entfernen oder automatisch herausfiltern.
Alternative in Excel: Achte darauf, dass deine Daten direkt in der ersten Zeile starten und nur eine Kopfzeile enthalten. Zusätzliche Informationen sollten außerhalb der Tabelle stehen.
Besser so: Die Daten beginnen direkt in Zeile 1, ohne Schnickschnack. Nur so können automatisierte Werkzeuge wie Power Query oder Pivot korrekt damit arbeiten.
Tipp: Was du zur Orientierung brauchst, kann ruhig daneben stehen – aber nicht im Datenbereich selbst.
Fehler 4 (nur bei manueller Arbeit): Jedes Jahr eine neue Excel Datei erstellen
Das Problem: Viele erstellen für jedes Jahr eine neue Excel-Datei – z. B. „2022.xlsx“, „2023.xlsx“, „2024.xlsx“. Auf den ersten Blick wirkt das ordentlich, doch wenn du Daten aus diesen Dateien zusammenführen willst, wird es umständlich: Du musst jede Datei einzeln öffnen, Blätter manuell kopieren oder verlinken und auf konsistente Strukturen achten. Besonders bei mehrjährigen Auswertungen führt das zu fehleranfälliger Mehrarbeit – gerade dann, wenn sich Spalten geändert haben oder neue Dateien dazukommen.
Lösung mit Power Query: Genau hier zeigt sich eine der größten Stärken von Power Query: Du kannst ganze Ordner mit Excel-Dateien auf einmal importieren – völlig automatisch. Solange die Dateien gleich aufgebaut sind, erstellt Power Query eine zentrale Gesamtliste, die du jederzeit mit einem Klick aktualisieren kannst.
Alternative in Excel: Verwende anstelle mehrerer Dateien ein einziges Arbeitsbuch mit mehreren Blättern oder kopiere alle Daten in eine große, laufende Liste – aber Vorsicht: Das wird schnell unübersichtlich.
Besser so: Nutze eine Datei mit mehreren Excel Tabellenblättern – oder gleich eine zentrale Datensammlung. Noch besser: Importiere alle Dateien über Power Query und lass sie automatisch konsolidieren. Klingt komplex? Ist es nicht – wenn man weiß, wie.
Fehler 5: Unterschiedliche Spaltenreihenfolge in den Excel Tabellenblättern
Das Problem: Selbst wenn in allen Tabellenblättern die gleichen Spaltenüberschriften verwendet werden, ist die Reihenfolge oft unterschiedlich. Zum Beispiel steht in einem Blatt „Datum – Produkt – Menge“, im nächsten aber „Produkt – Datum – Menge“. Beim manuellen Kopieren in eine Gesamttabelle wird dadurch schnell der falsche Inhalt in die falsche Spalte eingefügt – was später zu fehlerhaften Auswertungen führt.
Lösung mit Power Query: Power Query ordnet Spalten nicht nach ihrer Position, sondern erkennt sie anhand der Spaltenüberschrift. Dadurch kannst du Daten aus verschieden strukturierten Blättern korrekt anfügen – vorausgesetzt, die Spaltennamen stimmen überein. Falls nötig, kannst du die Spalten vor dem Anfügen automatisch umsortieren oder umbenennen.
Alternative in Excel: Achte beim Excel Tabellenblatt Zusammenführen darauf, dass die Spalten in jedem Excel Tabellenblatt in exakt der gleichen Reihenfolge stehen. Am besten arbeitest du mit einer festgelegten Vorlage, die von allen genutzt wird. So vermeidest du beim manuellen Zusammenfügen Verwechslungen und inkonsistente Ergebnisse.
Fazit: Power Query ist die clevere Lösung für alle, die in Excel mehr erreichen wollen
Die fünf häufigsten Fehler beim Zusammenführen von Excel-Tabellenblättern zeigen deutlich: Manuelle Arbeit kostet Zeit, birgt viele Fehlerquellen und macht Excel unnötig kompliziert. Gerade deshalb lohnt sich ein Blick auf Power Query – ein Werkzeug, das auch für Excel-Neulinge leicht zugänglich ist. Auch ohne tiefergehende Vorkenntnisse lassen sich damit wiederkehrende Aufgaben automatisieren und Daten aus mehreren Blättern zuverlässig zusammenführen.
Power Query bietet eine zuverlässige, nachvollziehbare und leicht zugängliche Möglichkeit, wiederkehrende Aufgaben in Excel zu automatisieren. Es spart nicht nur Zeit, sondern sorgt auch für saubere und fehlerfreie Ergebnisse. Besonders für Einsteiger:innen ist es eine ernstzunehmende Alternative zum klassischen Kopieren und Verknüpfen – ohne Formeln, ohne Makros, ohne Frust.
Die gute Nachricht: Mit einheitlichen Strukturen und einem Werkzeug wie Power Query lassen sich viele dieser Herausforderungen leicht lösen – und sogar automatisieren. Ob du Daten aus mehreren Monaten, Jahren oder Abteilungen anfügen möchtest: Wer Excel gezielt einsetzt, spart sich nicht nur Klicks, sondern verbessert auch die Qualität seiner Auswertungen.